Twitchで成長し始めたら、間違いなくあなたの忠実なファンに広告を出そうとする人が出てくるでしょう。リンクスパムは、クリックする人がいるところならどこでも起こります。
ですから、もしあなたのチャットにスパマーがいたとしても、おめでとうございます。あなたは何か正しいことをしているのです。
だから、どのように私たちのチャットを台無しにし、潜在的に詐欺または当社の視聴者にウイルスを与えるから、これらのリンクスパマーを停止する方法は???
この記事で解決する疑問
・Twitchの配信時にマイク/オーディオ/音声が遅延(音ズレ)する原因
・Twitchの遅延(音ズレ)を修正する方法
今回は【Twitchの配信時にマイク/オーディオ/音声が遅延(音ズレ)する原因と対策方法【ツイッチ】】を紹介していきます。
Twitchの配信時にマイク/オーディオ/音声が遅延(音ズレ)する原因
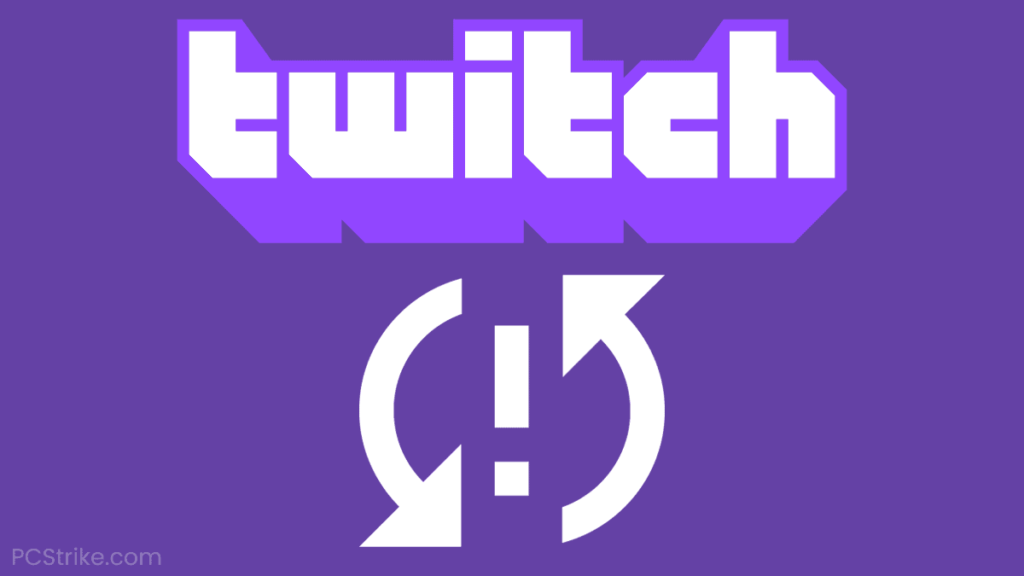
Twitchオーディオの問題は非常に問題になる可能性があります。オーディオの問題について言えば、ユーザーから報告された一般的な問題は次のとおりです。
- 破損したブラウザキャッシュ:不正なブラウザキャッシュは、多くのWebページ関連の問題を引き起こすことが知られています。これは、 Twitchオーディオの遅延を引き起こす可能性もあります。
- 古いグラフィックドライバ:グラフィックドライバが古い場合、オーディオが同期して再生されない可能性があります。
- サーバーの問題:問題はTwitchサーバーに起因する可能性があり、すべてのユーザーが同時にオーディオの同期がとれていない可能性があります。
- ハードウェアアクセラレーション:ブラウザのハードウェアアクセラレーションにより、可能な場合はGPUを利用できます。ただし、これはブラウザに複数のバグやエラーを引き起こすことも知られています。
- ブラウザの問題:この問題は、特定の1つのブラウザにのみ関連している可能性があります。たとえば、ほとんどの場合Chromeで報告されます。
この問題の考えられる原因のいくつかを次に示します。
Twitchの遅延(音ズレ)を修正する方法
この問題のさまざまな原因がわかったので、トラブルシューティングを行います。ここに示されているトラブルシューティング手順に従うと、この問題を解決できるはずです
修正する方法1:ページを更新します
この問題は、現在表示しているページのクラッシュが原因で発生する場合があります。
特定のストリームに音声の遅延がある場合は、ストリームページを更新するだけで問題を解決できる場合があります。以下に示すボタンをクリックして、ブラウザで実行します。
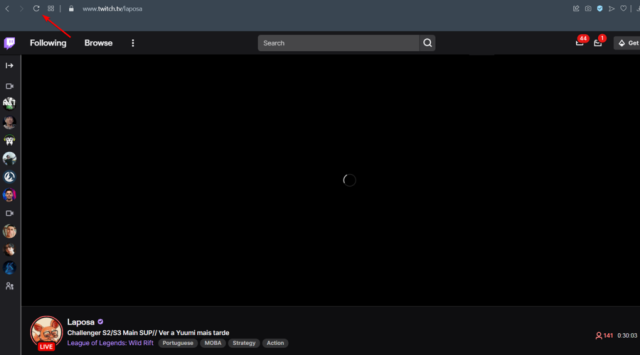
または、ストリームを数秒間一時停止してから再生を続けて問題を解決することもできます。それでも問題が解決しない場合は、ブラウザを閉じてストリームを再度開いてみることもできます。
これらはいくつかの簡単な回避策ですが、Twitchでのオーディオ遅延の問題を修正するのに役立つので、ぜひ試してみてください。
修正する方法2:シークレットモードで放送を視聴してみてください
オーディオラグが原因でTwitchSteamを視聴できない場合は、シークレットモードで閲覧してみてください。この機能は多くのブラウザに搭載されており、アドオンやキャッシュを使用しないため、トラブルシューティングに最適です。
その後、新しいウィンドウが表示されます。新しいウィンドウで見たいストリームにアクセスし、問題が解決しないかどうかを確認します。
【設定の手順】
- Windowsキーを押し、メインブラウザの名前を入力して、最初の結果をクリックします。
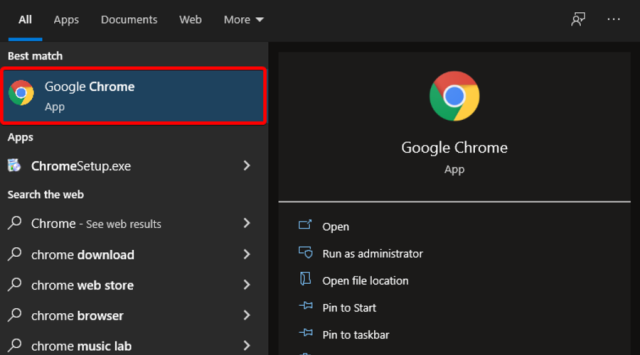
- 次のキーボードショートカットを使用して、Ingonitoモードを開きますCtrl + Shift + N。
- そこからストリームにアクセスしてみてください。
シークレットモードで問題が発生しない場合は、拡張機能またはキャッシュの1つに問題がある可能性が高いため、必ずキャッシュをクリアして、すべての拡張機能を無効にしてください。
修正する方法3:異なるモードを切り替えます
Twitchでのオーディオラグに問題がある場合は、別の表示モードに切り替えるだけでこの問題を修正できます。
ユーザーによると、この問題を解決するには、通常、劇場、全画面表示モードを切り替えてみる必要があります。
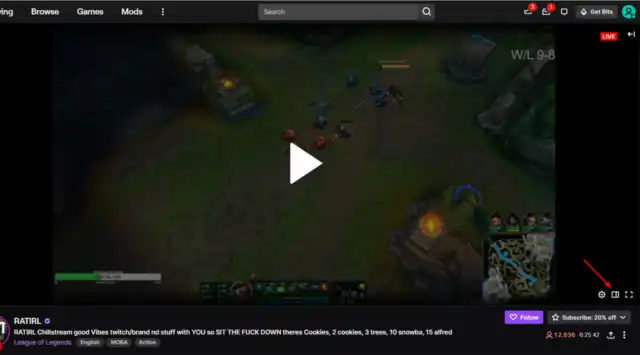
シアターモードを取得するには、遅延の問題があるストリーム内で以下に示すボタンをクリックします。次のキーボードショートカットを使用して、簡単に切り替えることができますAlt + T。
何人かのユーザーがこの方法がうまくいったと報告しているので、ぜひ試してみて、うまくいくかどうかを確認してください。
修正する方法4:GPUドライバーを更新します
GPUドライバーは非常に重要です。ドライバーが破損しているか古くなっている場合は、Twitchオーディオラグの問題を修正するためにドライバーを更新する必要があります。
これは非常に簡単です。これを行う最良の方法は、グラフィックカードの製造元のWebサイトにアクセスして、モデルの最新のドライバーをダウンロードすることです。最新バージョンをダウンロードしたら、それらをインストールして、問題が解決するかどうかを確認します。
【設定の手順】
- 次のキーボードショートカットを使用しますWindows + R。
- 開いた[ファイル名を指定して実行]ダイアログボックスで、 devmgmtと入力し、[ OK ]をクリックします。
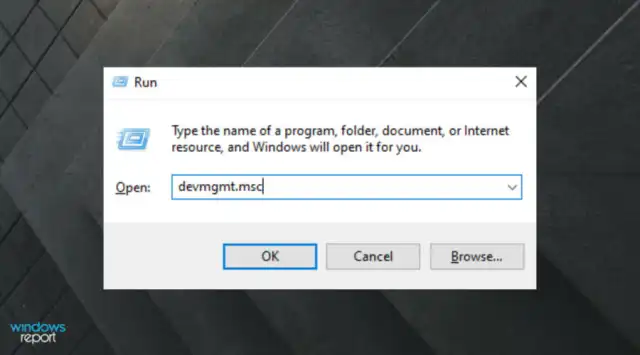
- [ディスプレイアダプタ]セクションを展開し、グラフィックカードを右クリックして、[ドライバの更新]を選択します。
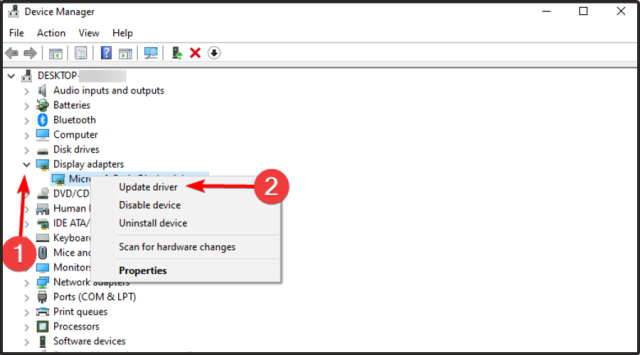
- 「自動ドライバ検索」をクリックします。
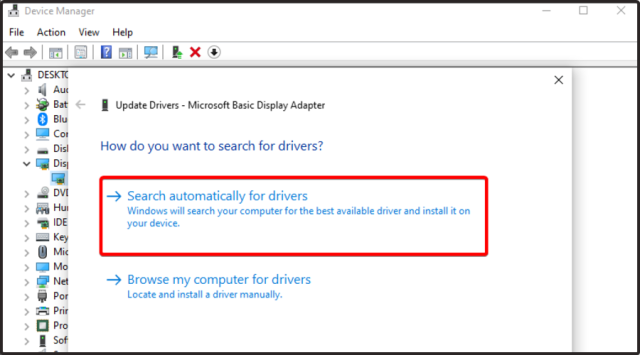
- 見つかった最適なドライバがすでにインストールされている場合は、次のメッセージが表示
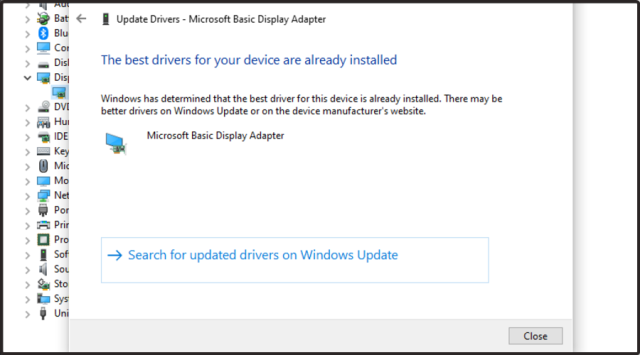
- 更新可能なドライバーがある場合は、通知されます。
ドライバーを手動で更新したくない場合は、いつでもDriverFixなどのサードパーティツールを使用 して、数回クリックするだけですべてのドライバーを自動的に更新できます。ドライバを更新した後、問題がまだ存在するかどうかを確認します。
このプログラムは高速で信頼性が高く、PCドライバーを最新バージョンに更新するのに2回クリックするだけです。
修正する方法5:HTML5プレーヤーを無効にします
ユーザーによると、HTML5プレーヤーが原因でTwitchオーディオラグが発生する場合があります。HTML5は、Web上のAdobe Flashにほぼ完全に取って代わりましたが、TwitchのHTML5プレーヤーで問題が発生している人もいるようです。
この問題を修正するために、ユーザーはTwitchでHTML5プレーヤーを無効にすることを提案しています。
【設定の手順】
- Windowsキーを押してTwitchと入力し、最初の結果を開きます。
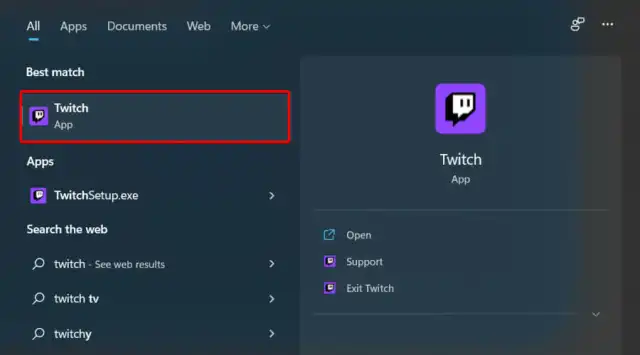
- Twitchで目的のストリームを開きます。
- ビデオの下にある歯車のアイコンをクリックします。
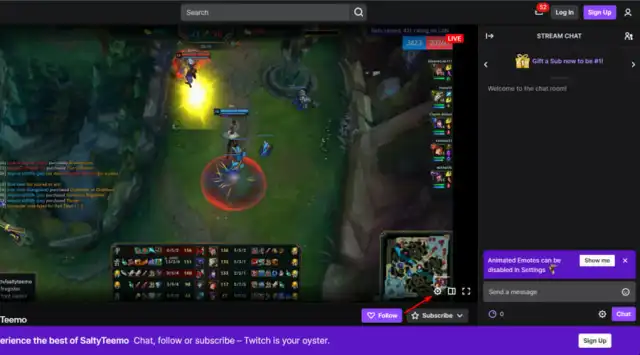
- メニューから[詳細]を選択します。
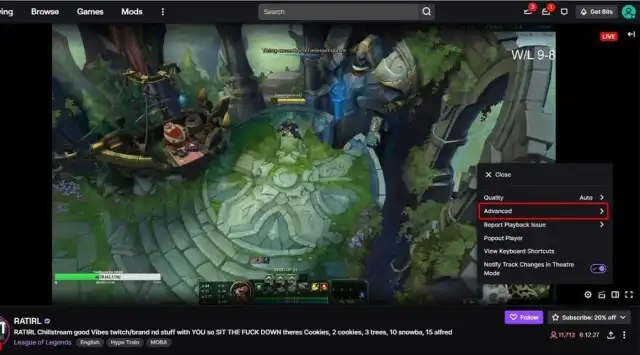
- HTML5プレーヤーオプションを見つけて無効にします。
その後、問題が解決され、オーディオの問題が修正されます。再生するストリームごとに、この回避策を繰り返す必要がある場合があることに注意してください。
修正する方法6:ハードウェアアクセラレーションを無効にする
ユーザーによると、この問題は、ブラウザのハードウェアアクセラレーションの問題が原因で発生する場合があります。ハードウェアアクセラレーションは、GPUを使用してコンテンツをレンダリングし、パフォーマンスを向上させるため、便利です。
ただし、この機能により、Twitchでオーディオラグやその他のさまざまな問題が発生する場合があります。この問題を解決するために、多くのユーザーがブラウザでハードウェアアクセラレーションを無効にすることを提案しています。
6.1クローム
- Windowsキーを押してChromeと入力し、最初の結果を開きます。
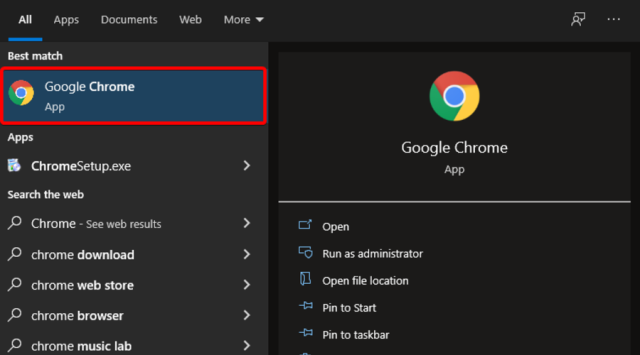
- 右上隅に3つのドットがあるメニューをクリックします。
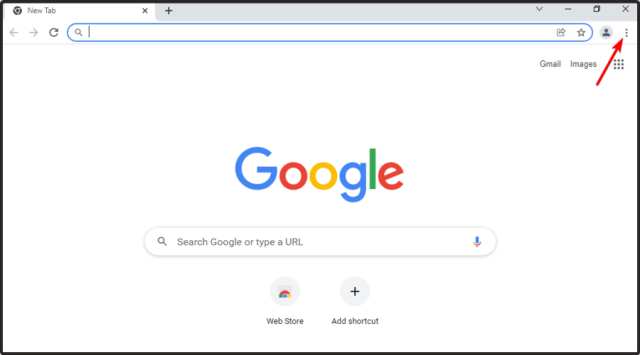
- 設定に移動します。
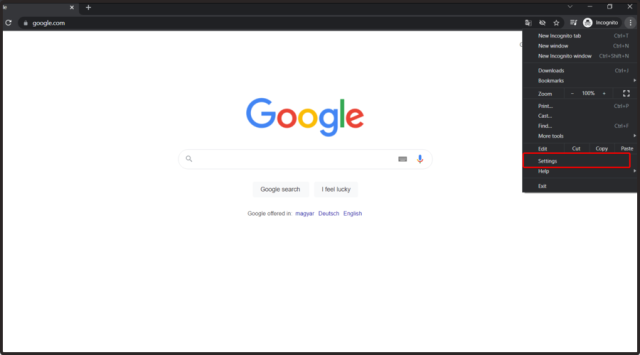
- [設定]ウィンドウの下部に移動し、[詳細設定]をクリックして、[システム]をクリックします。
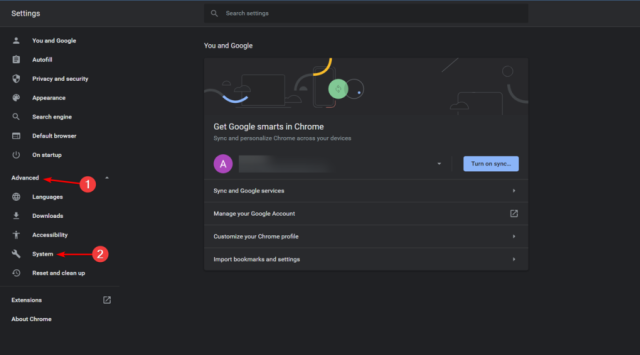
- [利用可能な場合はハードウェアアクセラレーションを使用する]オプションを無効にします。
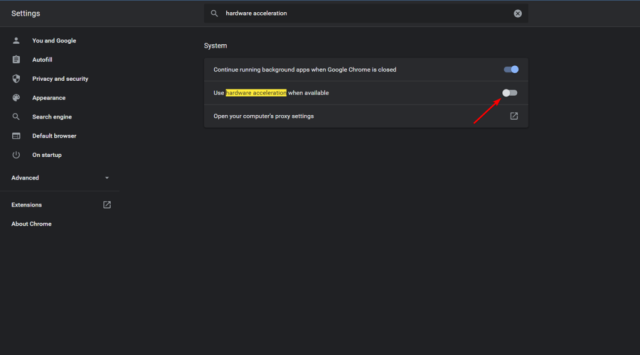
- Chromeを閉じてから再度開き、問題が修正されているかどうかを確認します。
6.2 Mozilla Firefox
- Windowsキーを押し、Firefoxと入力して開きます。
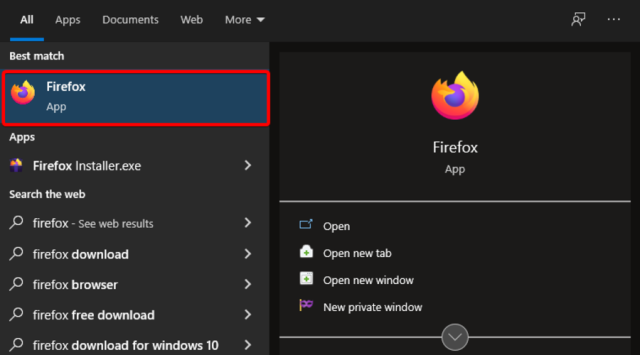
- Firefoxのメインメニューに移動します(ウィンドウの右上隅にある3本の水平線で示されます)。
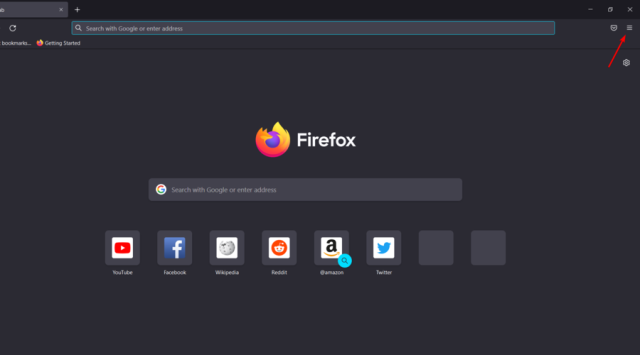
- [設定]をクリックします。
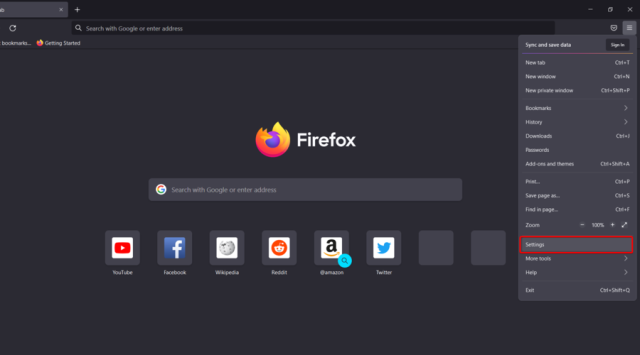
- 次に、ウィンドウの右側で、[パフォーマンス]セクションが見つかるまで下にスクロールします。
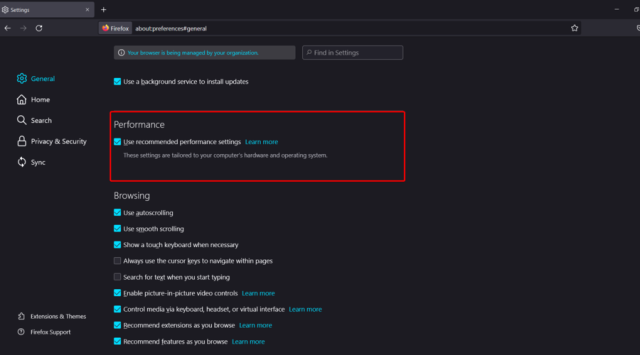
- そこで、「推奨設定を使用する」、「可能な場合はハードウェアアクセラレーションを使用する」のチェックを外します。
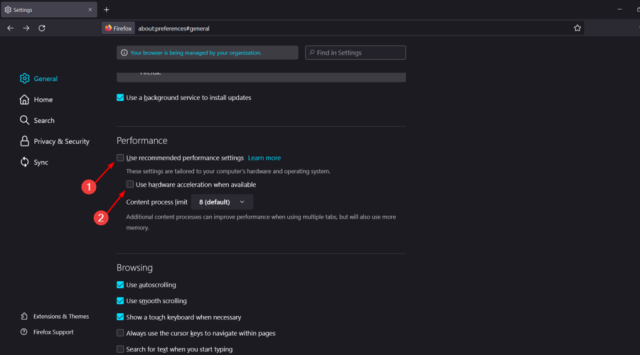
6.3 Microsoft Edge
- Windowsキーを押し、Edgeと入力して、最初の結果を開きます。
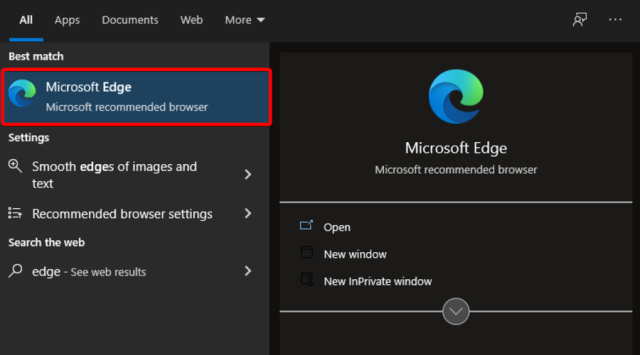
- ページの右上隅にある、3つのドットが付いたメニューをクリックします。
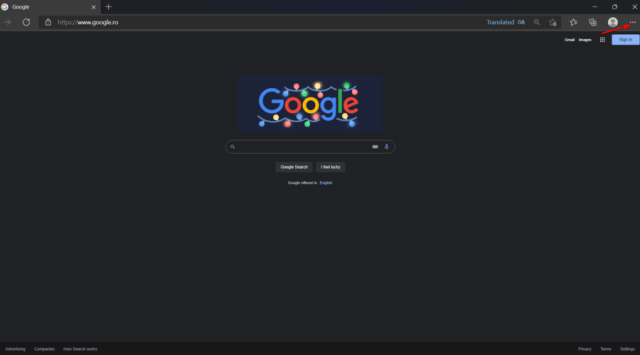
- 設定に移動します。
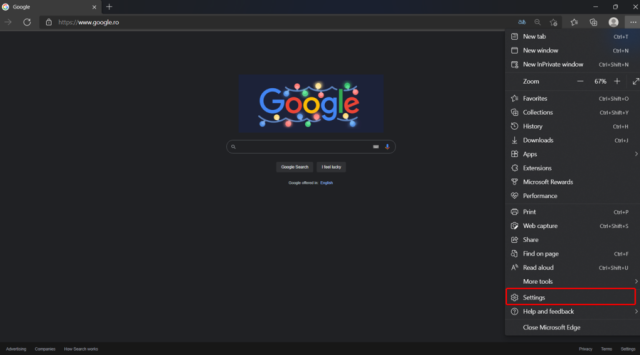
- ウィンドウの左側のペインを見て、[システムとパフォーマンス]をクリックします。
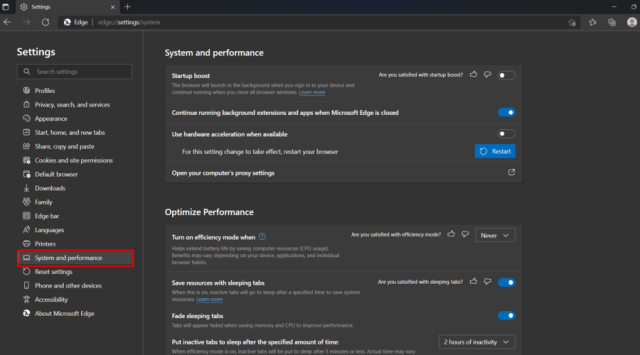
- [利用可能な場合はハードウェアアクセラレーションを使用する]オプションを無効にします。
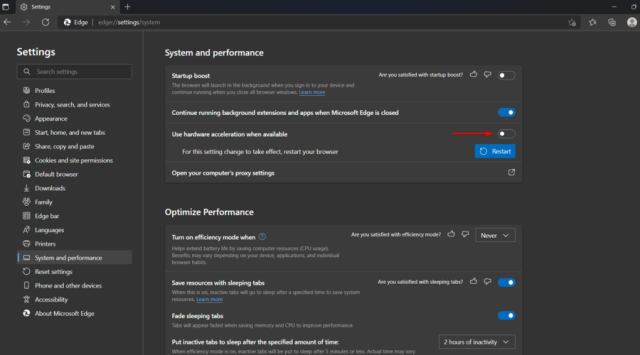
- 次に、ブラウザを再起動します。
この機能を無効にした後、ブラウザを再起動して変更を有効にします。ブラウザを再起動した後、問題がまだ存在するかどうかを確認します。
修正する方法7:高速起動を無効にする
ユーザーによると、この問題はWindowsの高速起動機能が原因である可能性があります。
これは、システムを休止状態のような状態にすることでシステムをより高速に起動できるため、便利な機能です。
この機能は便利ですが、Twitchでオーディオの問題が発生すると主張するユーザーもいます。この問題を解決するには、完全に無効にすることをお勧めします。
【設定の手順】
- 次のキーの組み合わせを使用して、Windowsの検索ボックスを開きますWindows + S。
- 検索ボックスに電源設定を入力し、結果のリストから[電源とスリープの設定]を選択します。
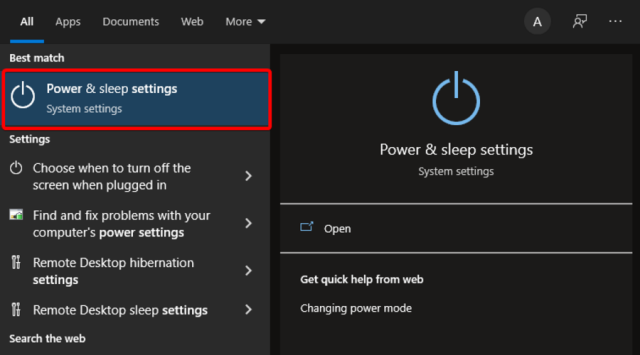
- 右側のペインで、 [関連設定]セクションに移動し、[詳細な電源オプション]をクリックします。
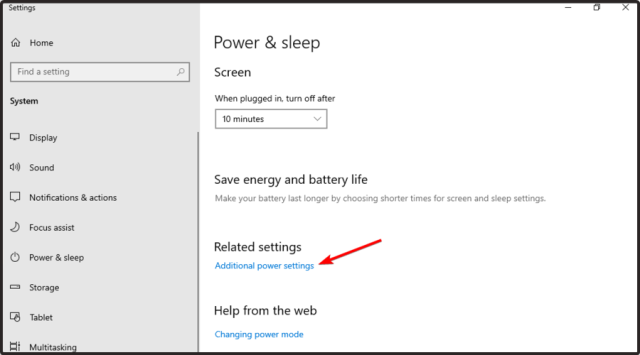
- 左側のペインを見て、[電源ボタンの機能を選択してください]を選択します。
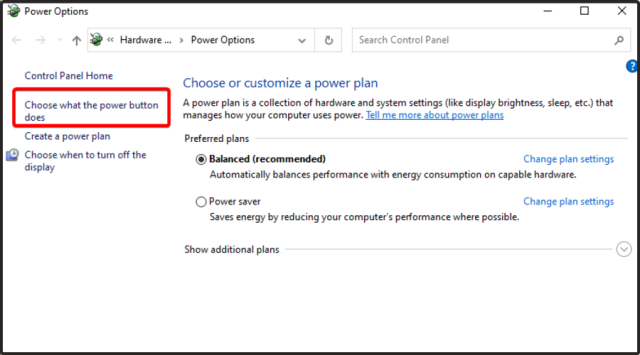
- [現在利用できない設定の変更]をクリックします。
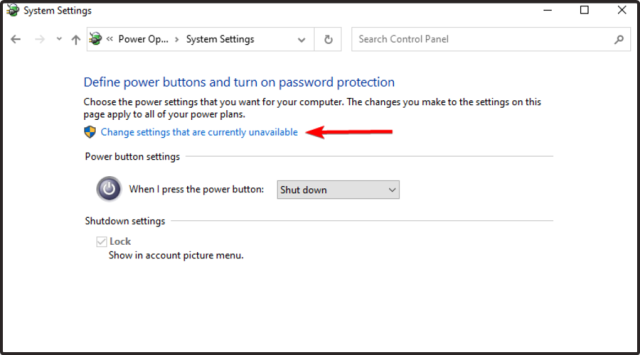
- [高速スタートアップをオンにする(推奨) ]チェックボックスをオフにして、[変更を保存]をクリックします。
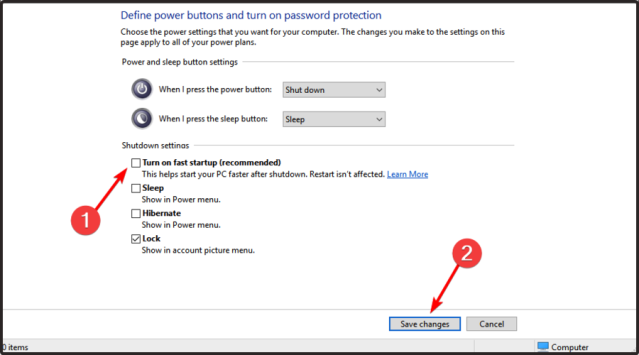
この機能を無効にすると、Twitchオーディオの遅延の問題は解消されます。この機能を無効にした後、システムの起動が少し遅くなる可能性があることに注意してください。
修正する方法8:[デバイスのタイムスタンプを使用する]オプションを無効にします。
一部のユーザーは、OBSのストリーミングおよび使用中にTwitchでオーディオ遅延の問題を報告しています。この問題を解決するには、OBSの1つの設定を変更することをお勧めします。
【設定の手順】
- Windowsキーを押し、OBSと入力して、開きます。
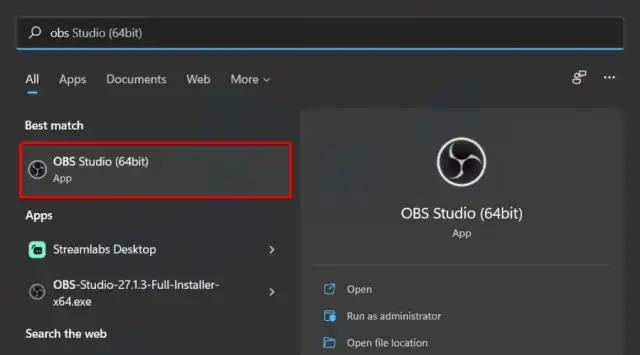
- ホーム画面で、歯車のアイコンをタップします。
- 次に、「デバイスのタイムスタンプを使用する」オプションを見つけて無効にします。
その後、問題が解決したかどうかを確認します。この機能がすでに無効になっている場合は、有効にしてみて、問題が解決するかどうかを確認してください。
修正する方法9:RAMの容量を確認します
OBSを使用してTwitchにストリーミングするときにオーディオの遅延が発生する場合、問題はRAMの量に関連している可能性があります。ユーザーによると、この問題は、OBSを快適に実行するのに十分なRAMがない場合に発生する可能性があります。
【設定の手順】
- Windowsキーを押して「システム情報」と入力し、最初の結果をクリックします。
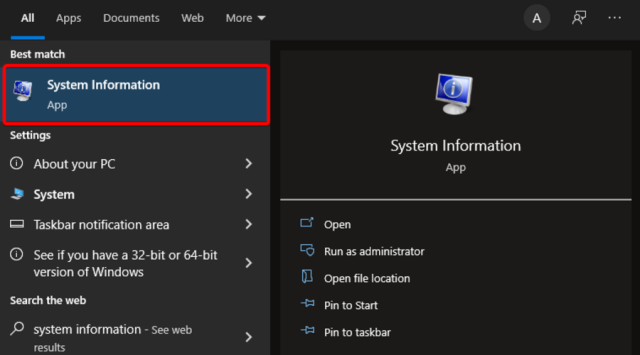
- 「インストールされた物理メモリ(RAM)」まで下にスクロールして 、コンピュータにインストールされているメモリの量を確認します。
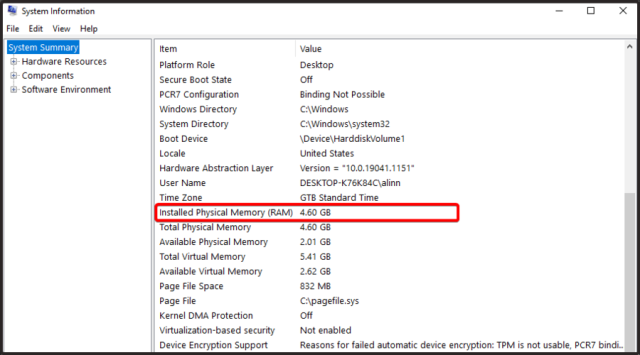
修正する方法10:Twitchに連絡
Twitchで音声の遅延が発生する場合は、専門家に状況を処理させることをお勧めします。
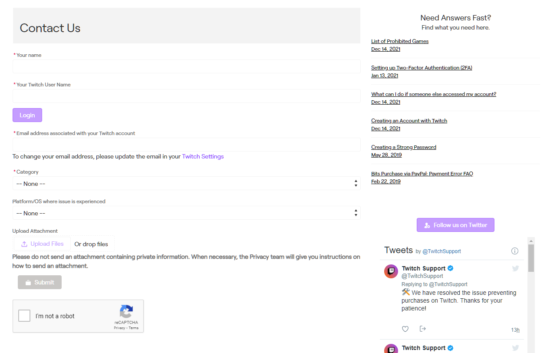
Twitchのサポートページにアクセスし、チームに連絡して、アプリまたはWebサイトで発生している問題を報告してください。ヘルプを求めるときは、Twitchのチームが問題をより迅速に解決できるように、視聴しているストリームと使用しているプラットフォームへのリンクを提供してください。
まとめ
今回は【Twitchの配信時にマイク/オーディオ/音声が遅延(音ズレ)する原因と対策方法【ツイッチ】】を紹介でした。
これで、Twitchのオーディオ遅延を修正するためのガイドは終了です。解決策について質問がある場合は、下にコメントを記入してください。できるだけ早くご連絡いたします。
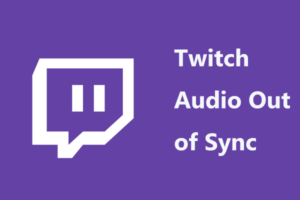

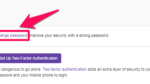

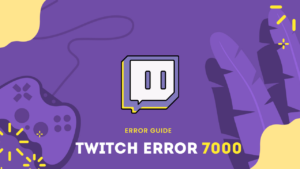

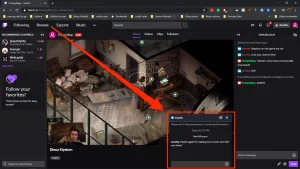
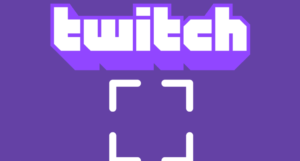
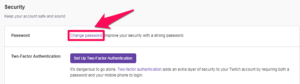
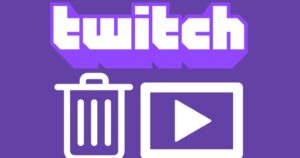
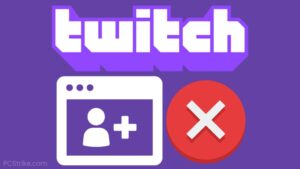
コメントを残す